
需要的话联系我QQ:746108479(注明申请原因)
录制一个视频教程,大家看视频然后结合文章操作
2019黑苹果10.13.6双硬盘双系统安装教程(一)
2019黑苹果10.13.6双硬盘双系统安装教程(二)
提醒:安装黑苹果有风险,建议备份好数据在操作!!!
由于现在加我好友的越来越多,加上工作原因,上班时间没网络,所以弄了一个QQ群.
需要的可以加群,有问题可以问下群友,群里都是正在摸索黑苹果或者已经成功黑苹果的
(2019-12-02 新增)

本教程是在双硬盘下安装双系统,单硬盘同样支持,但是建议使用双硬盘,不用担心Windows修复引导导致其他的系统引导丢失。
EFI下载: i5 7400(集显HD630)完美EFI(colver)分享
台式机配置
CPU:I5 7400(集显HD630)
显卡:GTX1050TI
主板:技嘉B250M
相比笔记本,台式机安装成功后没有那个多驱动需要去调整,只是关键的几个驱动正常就行。
先上几张图,这个已经安装好配置很多环境了
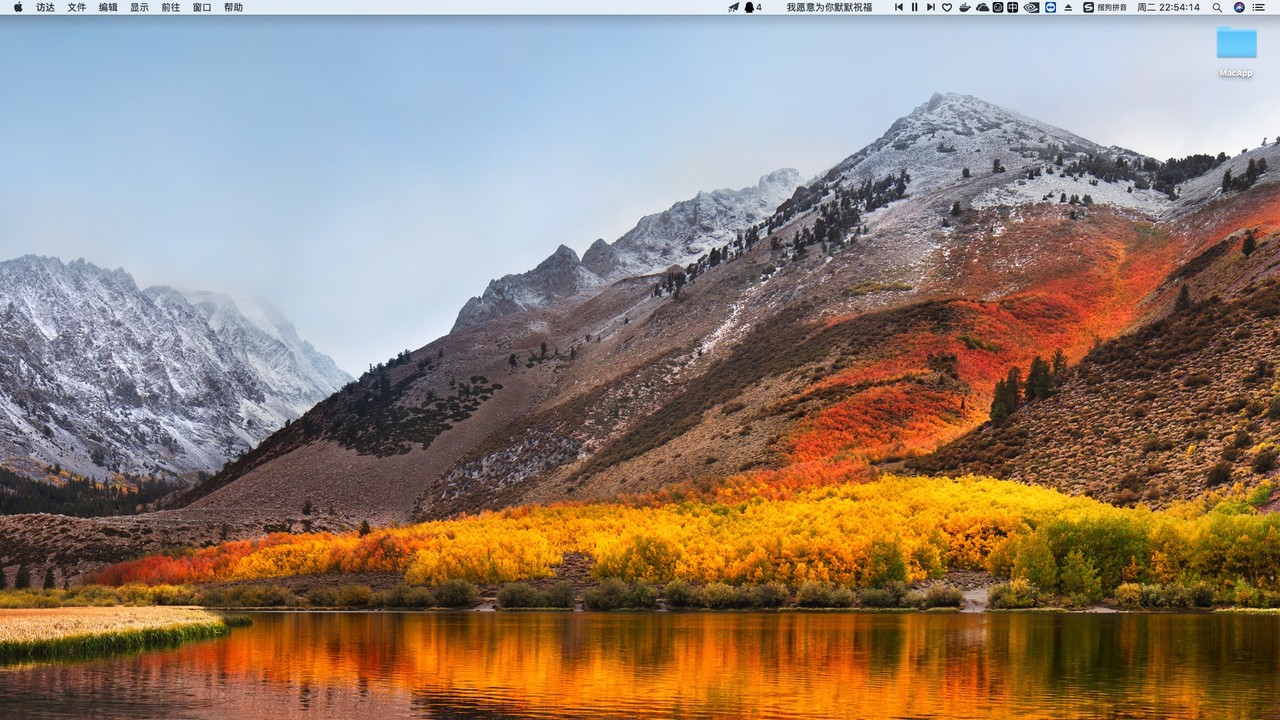
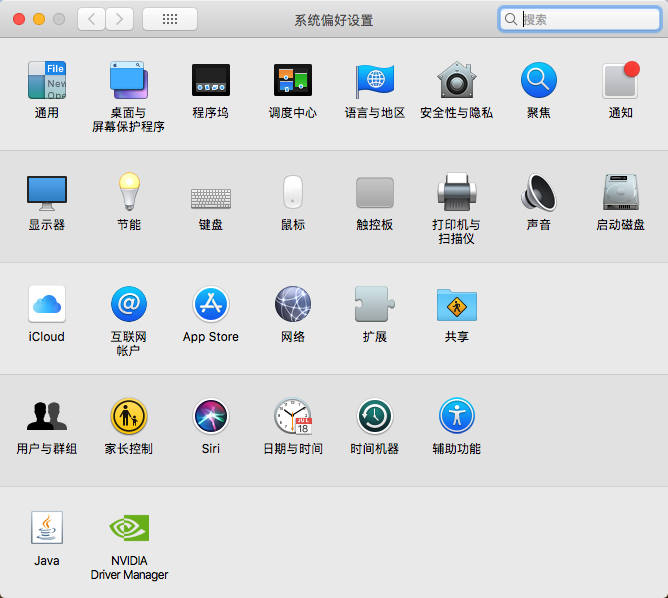

一、准备工具
- TransMac
- DiskGenius
- macOS High Sierra 10.13.6(17G65) Installer with Clover 4596
- 一个 16G 大小的 USB 2.0 U盘
下载链接
<span style="font-size:14px">百毒云:请点击下载
MD5 (macOS High Sierra 10.13.6(17G65) Installer with Clover 4596.dmg) = 04ef77a1c6df1ccc4930802cd9aceee0
二、制作黑苹果 MacOS High Sierra 10.13.6 安装U盘
- 打开 TransMac,不用破解版也可以,有15天免费试用时间。
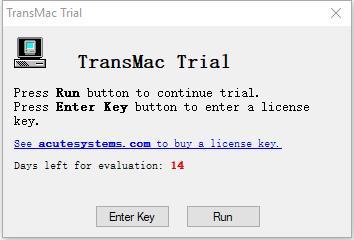
- 插入U盘,右键选择U盘,然后在弹出的菜单中选择 Format Disk for Mac (将磁格式化为 Mac 格式)
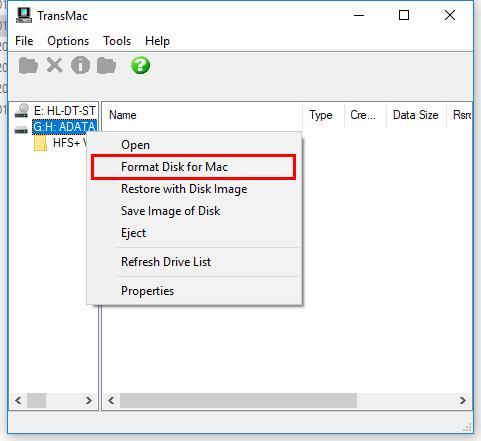
- 然后提示输入卷标名、还有格式化类型,这里不要动选择,选择默认的 Mac OS Extended HSF+ 就可以了。
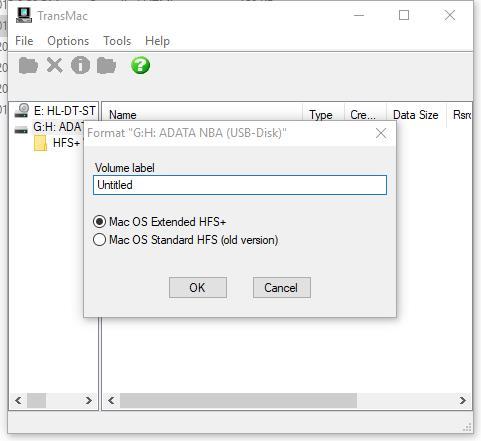
- 然后就是提示格式化,会清空数据,提醒你备份数据,按OK后就会直接格式化U盘了。
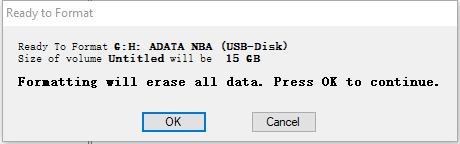
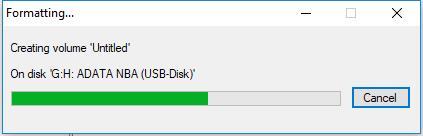
- 格式化完毕后,再次右键单击U盘,然后选择 Restore with Disk Image(从镜像中恢复)
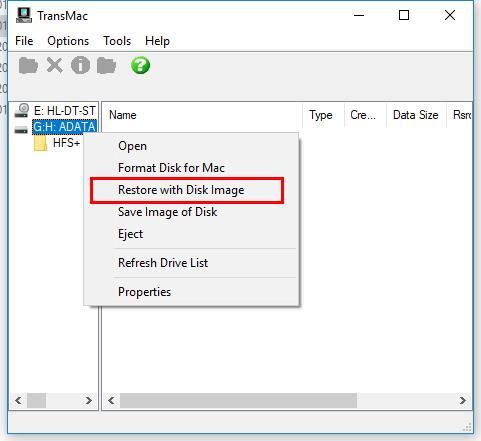
- 选择之前下载的镜像
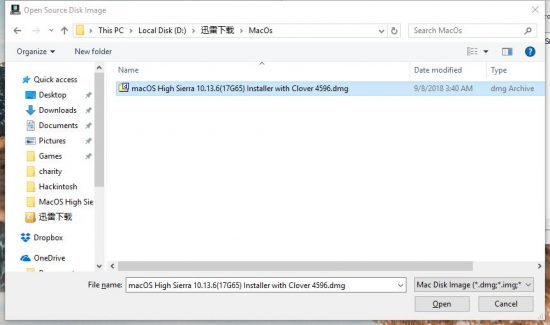
- 然后就等吧,机器快的大概等20分钟左右即可。
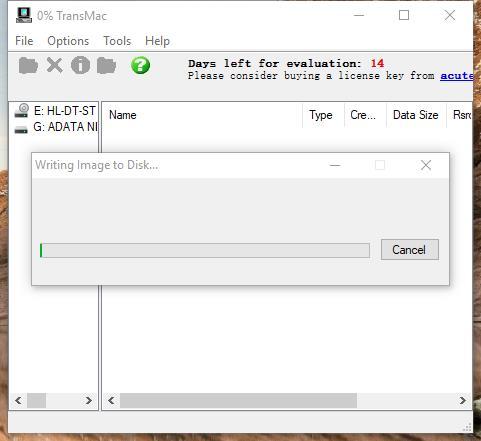
- 之后会弹出让你格式化的窗口,不要再格式化了,因为 Windows 无法识别 Mac OS 的分区格式,所以才弹出这个窗口,我们选择取消即可。
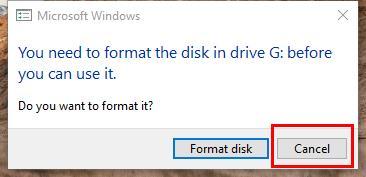
- 至此,MacOS 安装盘制作完毕。
三、给 MacOS 分配空间
注意:MacOS系统需要是 GPT 格式,如果你分区是MBR格式的话,还需要转成GPT先
- 打开 DiskGenius

- 然后先把需要安装的苹果系统的硬盘分区表转换成 GUID 模式(不然的话,待会不让你安装系统)
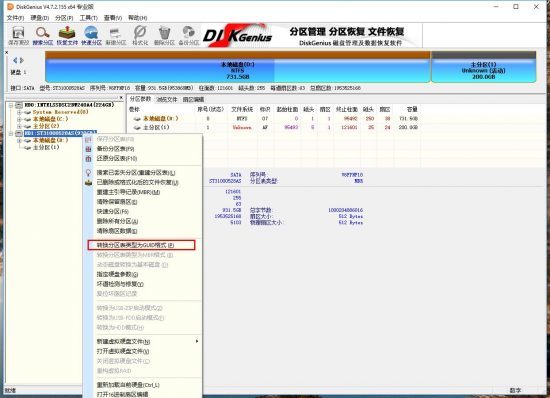
- 然后在上边蓝条上右键选择你的硬盘,在弹出菜单中选择调整分区大小。Forece 建议要么分区在前方,要么在后方,如果你有多个分区的话,不要将苹果系统放中间。这里 Forece 选择的是放在后边。因为安装完才之后,安装完黑苹果后,又特么给你自动分出一个小分区。反正随你心情吧。
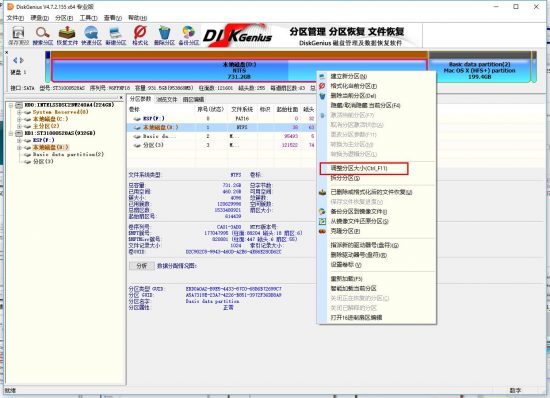
- 你可以直接填数字,或者直接拖动上边箭头所指的调整栏来调整分区大小
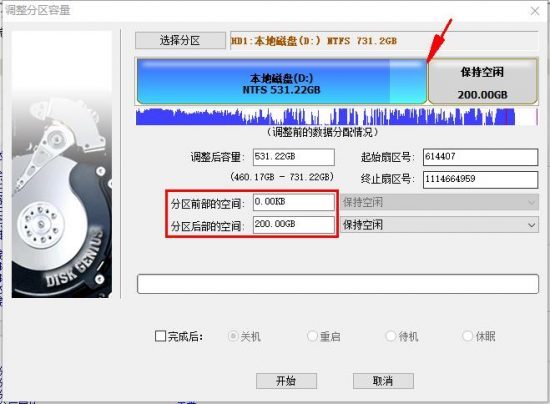
- 分区完毕后先不要管这个分区,我们待会在 Disk Management (磁盘管理中再处理)
- 然后同样,在该硬盘的头部再创建一个 300MB 的 EFI 分区
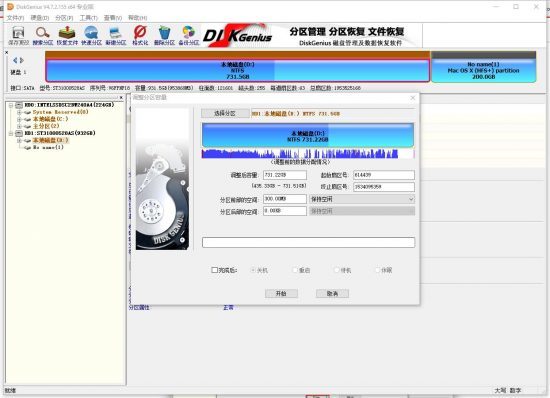
- 在格式化的时候,我们选择 EFI 分区格式。

- 然后退出 DiskGenius 软件,在桌面上右键点左下角 Windows 图标,选择 Disk Management(磁盘管理)
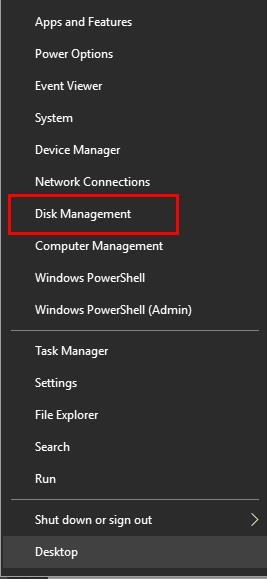
- 现在看到的磁盘状况应该是这样的,第二磁盘中,前边300MB是EFI分区,中间的是Windows数据分区,后边200GB是MacOS的系统分区,这个200G现在还未初始化。
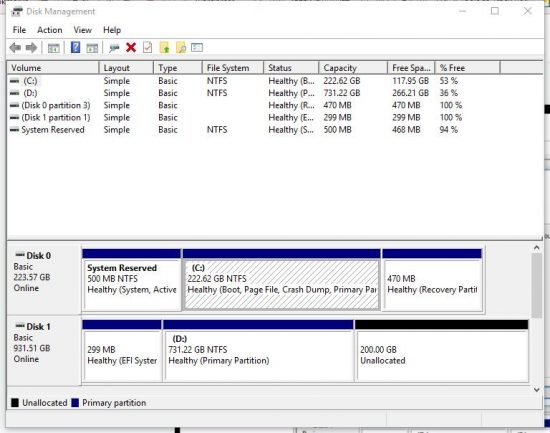
- 右键单击这个200G分区,在弹出菜单中选择 New Volume 创建新卷
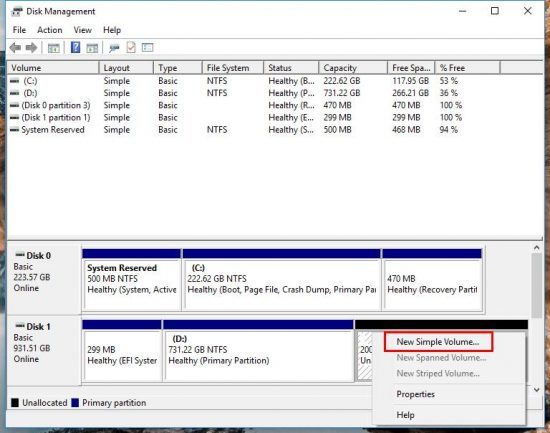
- 然后跟着提示一路走
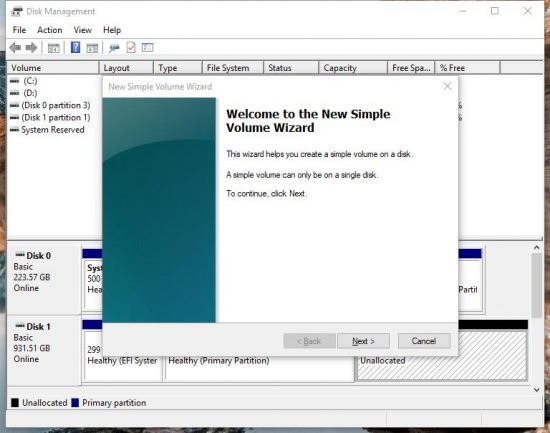
- 输入分区大小,这里默认是填满的
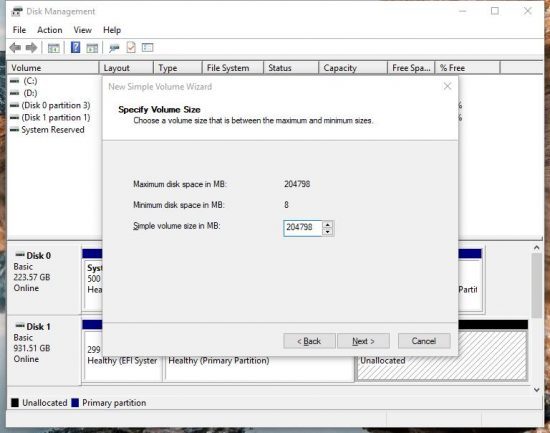
- 这里问是否分配卷标,也就是盘符,这里要选择不要盘符(反正都识别不出来,要毛盘符)
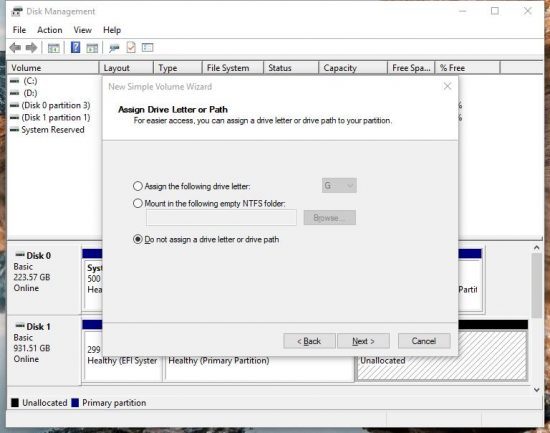
- 然后这里问你是否格式化,我们也不格式化。
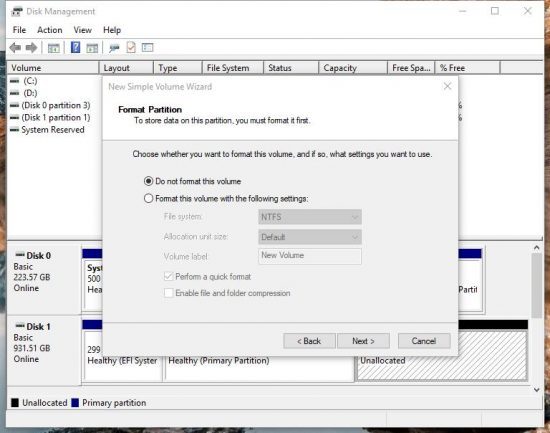
- 再下一步应该就完成了。
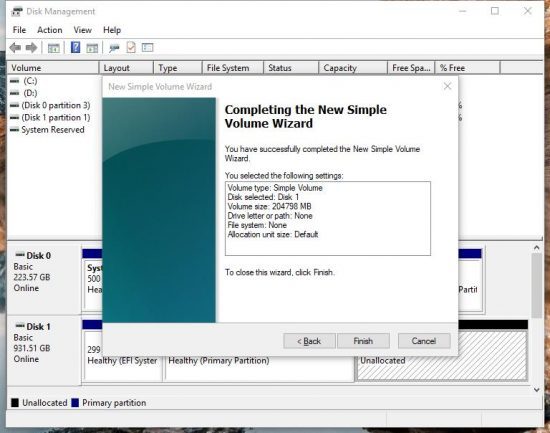
- 最后状态如下,最后的 200G 应该是 RAW 格式的。
- 至此 MacOS 磁盘空间也整好了。
四、配置 CLOVER
先说明下这个东西,里面有一个重要的配置文件 Config.plist,决定了装好以后那些功能能正常使用,不合适的clover在安装的时候也会出现各种问题
在GitHub有一个开源项目,有很多的网友分享的自己配好的驱动
https://github.com/sqlsec/clover
OK,现在你应该已经有了 CLOVER 配置文件夹。那么重新打开 DiskGenius,然后点到 U盘的 EFI 分区(不要搞混了,硬盘EFI分区是空的,我们要找的是U盘上带CLOVER上的EFI分区)
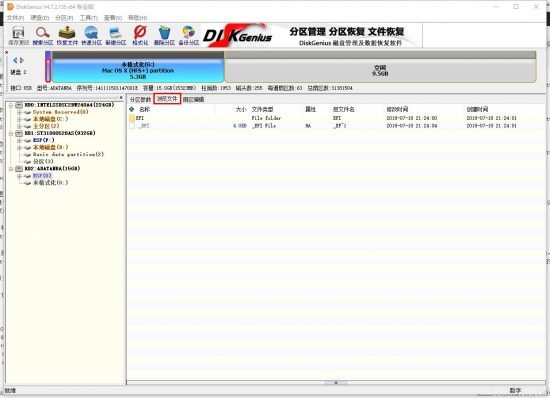
点击浏览文件后,可以看到有个 EFI 文件夹,双击进去,里边就包含了 CLOVER 引导文件。
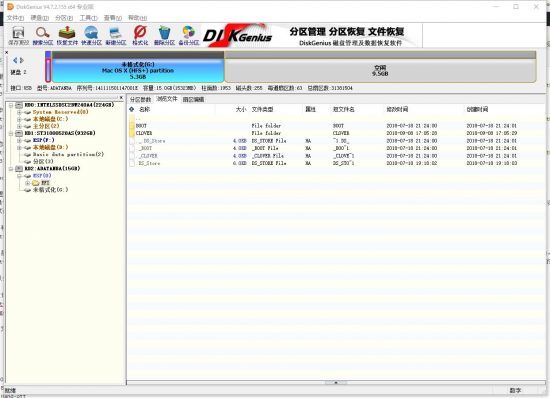
- 如果想备份的话,请提前备份整个 EFI 文件夹
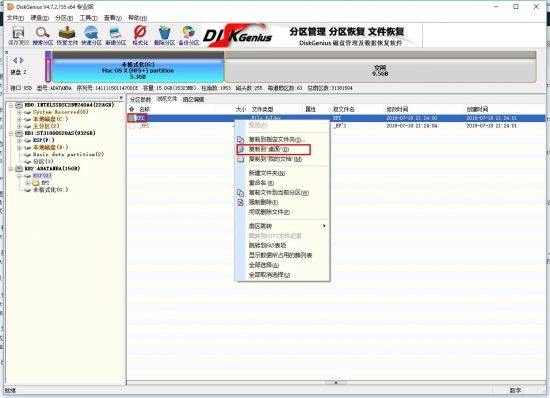
然后删除 EFI 文件夹里边的 CLOVER 文件夹
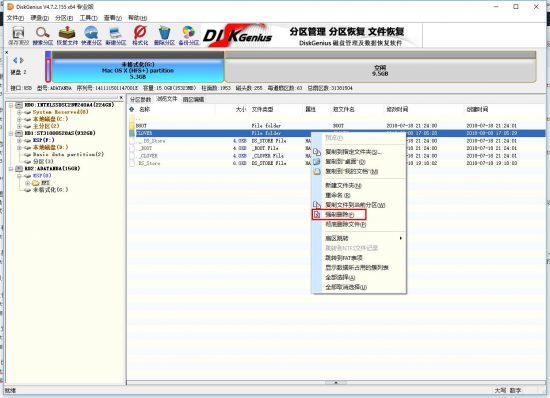
复制我们之前下载的配置好的 CLOVER 文件夹
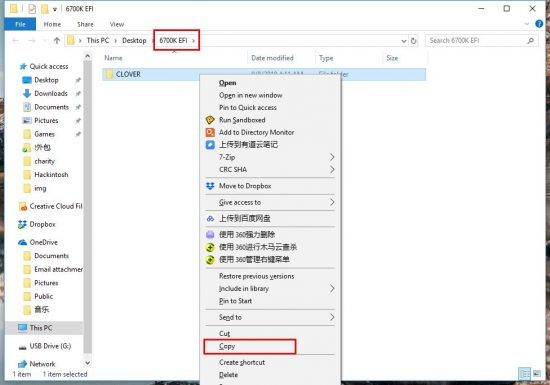
在 DiskGenius 中的 EFI 文件夹内按 CTRL + V 就会弹出窗口(抱歉,这里的 CLOVER 应该是删除的状态,不想再删一遍啦!多包涵)
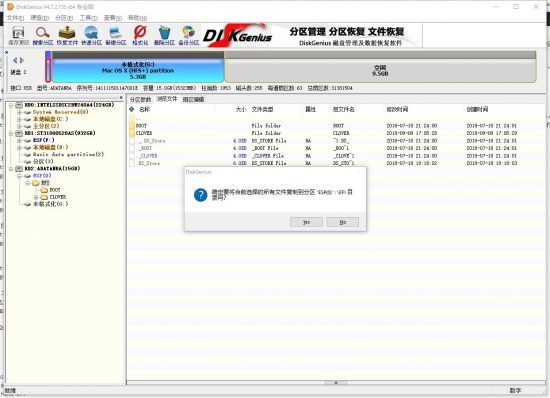
OK,这样 CLOVER 也配置完毕了。
五、配置 BIOS
基本离成功就差一点了,下边配置 BIOS。因为是台机,所以禁的有点多。其他的大家根据自己情况禁用哈。
禁用:Fast Boot, Vt-d, LAN PXE Boot, Network Stack
开启:XHCI Hand-off
设置启动项:Bios Features Windows 8/10 Features 为 Other OS
设置启动项:Bios Features Storage Boot Option Control 为 UEFI Only
设置启动项:U盘为第一启动项
六、安装 MacOS 10.13.6 High Sierra
当从u盘启会到类似种的界面,不同clover显示不一样,一个主题而已,要做的事情一样的
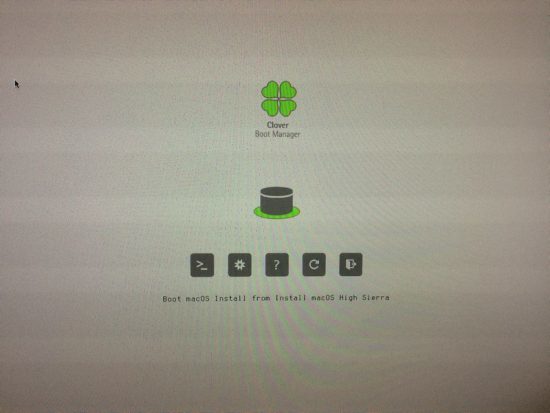
然后点击Boot MacOS X Install from MacOS High Sierra,然后会出现一个加载界面,大概是这样

如果clover没有问题,会读条结束,到苹果的安装的图形界面,但是这这一步是重灾区,会出现很多问题,比如点击install后卡住没反应,或者安装到一半重启等
这里说一下,在选择到Boot MacOS X Install from MacOS High Sierra 后可以按空格,会到另一界面,把-v这个选项加上,同样按空值,然后retrun 返回到主界面在按回车
现在不会出现白苹果读条了,会出现日志信息,在这里可以找到一些有用的东西,方便去排查问题,当然,这一步出现的问题基本都是clover不匹配的原因
建议Google搜索对应CPU,在国外论坛找找看
上一步没问题的话,会出现图形界面,选择中文语言,然后看到这个
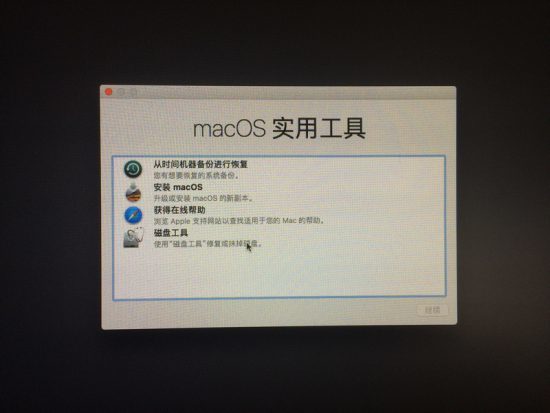
然后先去磁盘工具将硬盘分区格式化为苹果的专用格式 HFS+ ,操作是,点击磁盘工具,选择到你分区需要安装黑苹果的磁盘,点抹去,然后格式是 HFS+
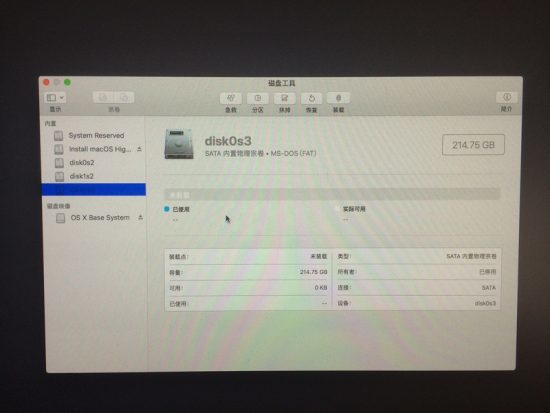
结束后关闭磁盘工具,然后选择安装MacOS
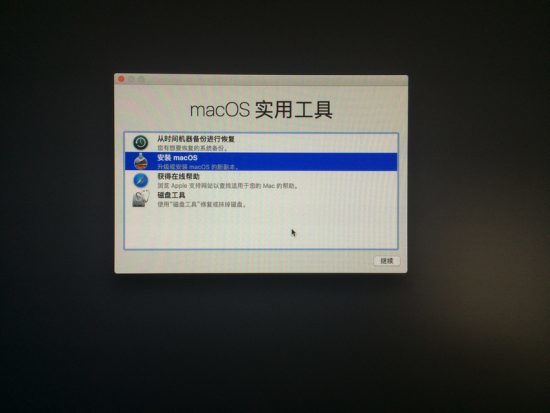
然后一步一步来
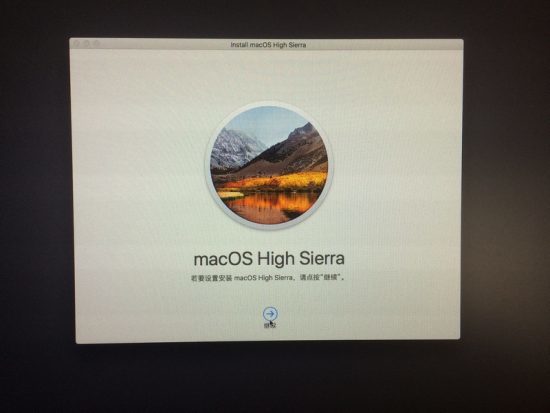
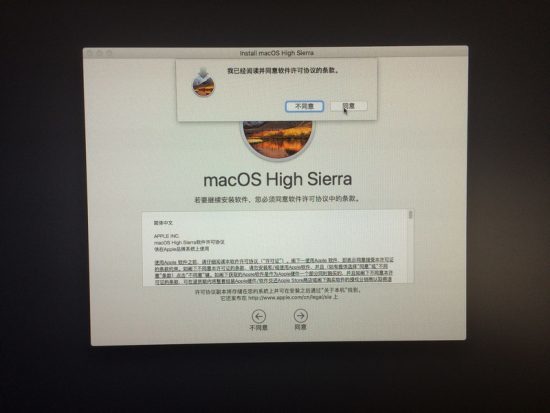


到这里只需要慢慢等就好了,安装比较慢,期间会重启还会重启几次,都是正常情况
并且每次重启到 CLOVER 引导页面,就不要选择从U盘引导了,因为这时候 MacOS 安装文件已经拷贝到了你的硬盘分区了。
所以这时候应该选择 Boot From MacOS Install from Untitled(这个 Untitled 是你抹盘时候给的卷标名)
没问题安装完成。